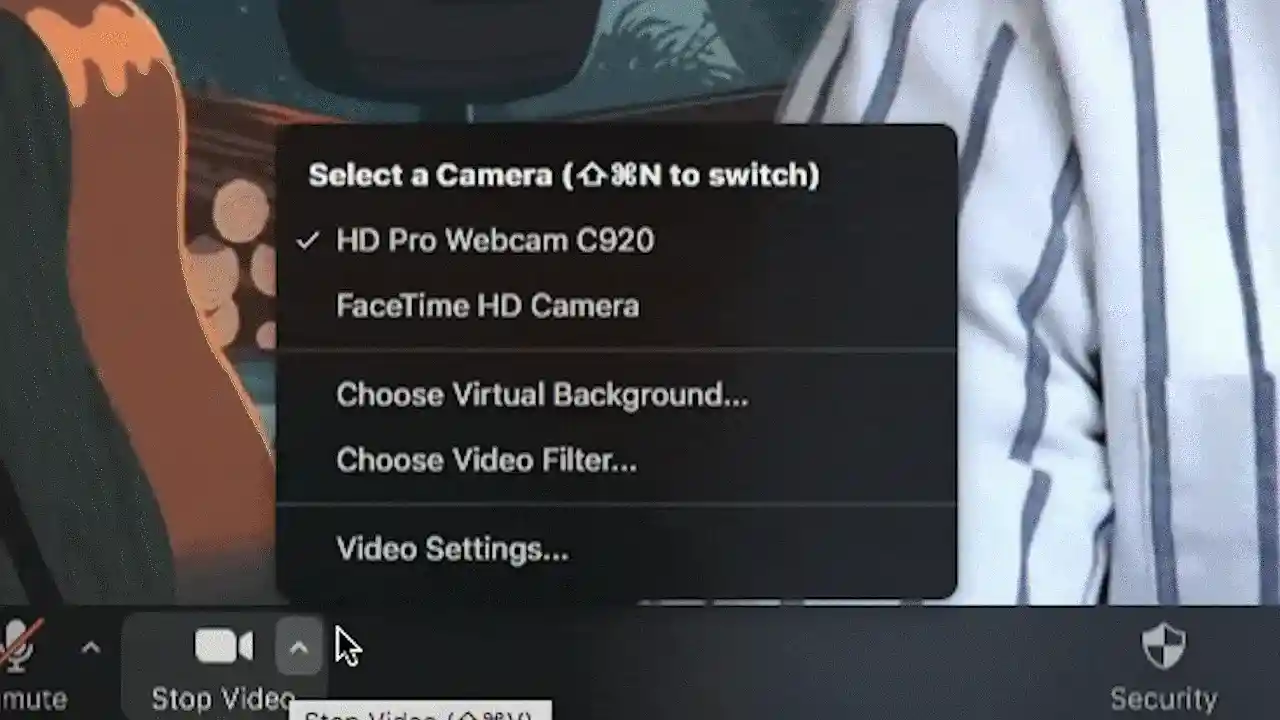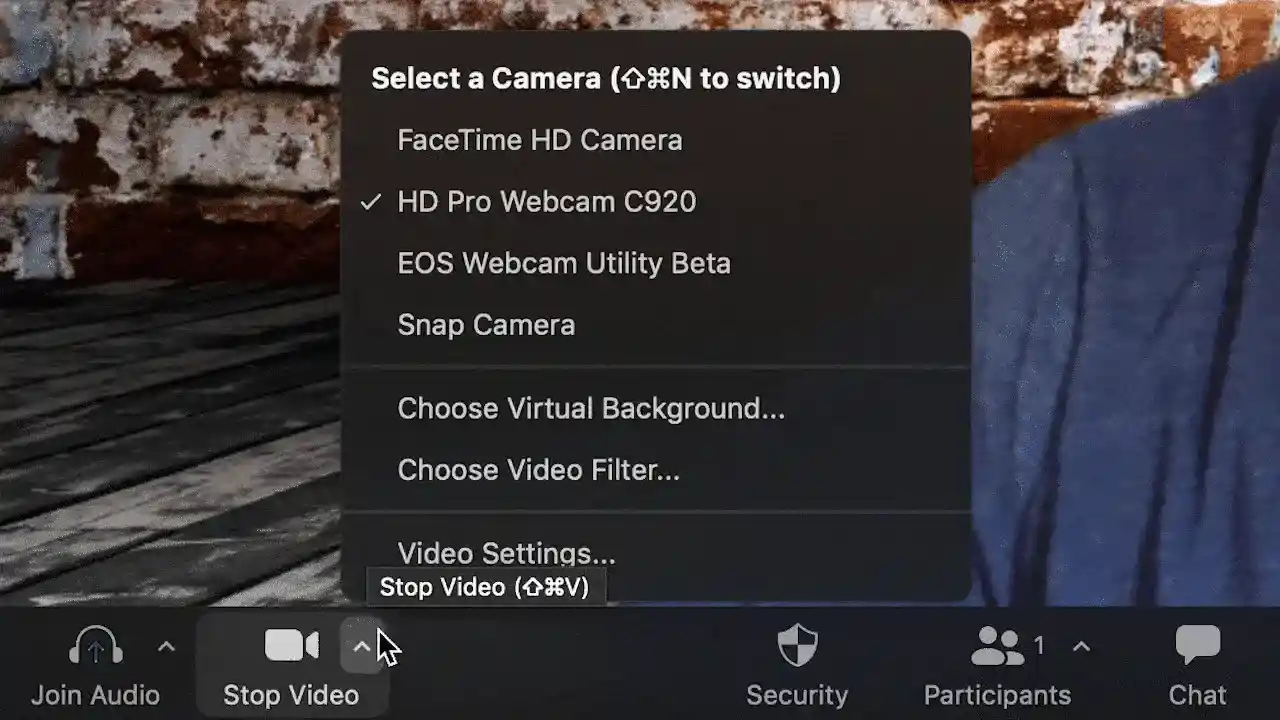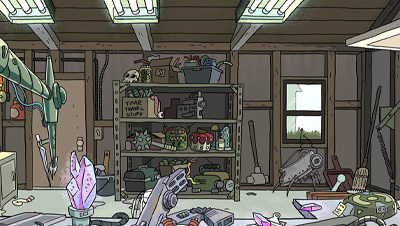Blader door deze wereldwijd samengestelde lijst. Download je favoriete virtuele achtergronden en voeg ze toe aan je vergaderingen!
Virtuele achtergronden in Zoom
Geen bronnen gevonden.
Probeer je filtercriteria of zoekterm te wijzigen.
Je Zoom-achtergrond veranderen
Het is eenvoudig om je virtuele achtergrond te wijzigen naar een afbeelding of zelfs een video. Volg de onderstaande stappen om te beginnen. Tip van een pro: update naar de nieuwste versie van Zoom om alle opties en filters te zien.
Download een afbeelding of video naar keuze.
Ondersteunde indelingen zijn GIF, JPG/JPEG of PNG. We raden een afbeelding aan met een beeldverhouding van 16:9 en een minimale resolutie van 1280x720 pixels.
Video's moeten MP4- of MOV-bestanden zijn met een minimale resolutie van 480x360 pixels (360p) en een maximale resolutie van 1920x1020 (1080p).
Navigeer in de desktoptoepassing naar Voorkeuren in het instellingenmenu. Ga in het menu aan de linkerkant naar Achtergrond en filters.
Je ziet dan Virtuele achtergronden, waar je kunt kiezen uit de vooraf gekozen opties of je eigen achtergrond kunt uploaden door op het pluspictogram (+) rechts naast Videofilters te klikken.
Je kunt een afbeelding of video als achtergrond kiezen. Je ziet een bibliotheek met de afbeeldingen en video's die je hebt geüpload onder Virtuele achtergronden.
Als je je virtuele achtergrond tijdens een vergadering wilt toevoegen of wijzigen, klik je op de pijl omhoog (^) naast Video starten/stoppen. Klik op Virtuele achtergrond kiezen en selecteer een van je achtergronden!
Top 3-tips voor de beste resultaten qua virtuele achtergronden van Zoom: